Bạn muốn tạo ra một cardvisit đẹp (namecard hay danh thiếp) để dùng trong giao
dịch? Sao bạn không tự thiết kế cardvisit cho riêng mình? Thật đơn giản
với công cụ hỗ trợ bạn thiết kế Cardvisit là Juicy Business Cards, có thể tải tại đây
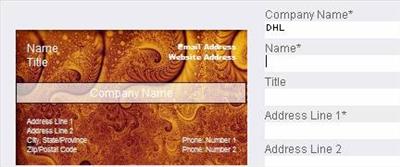
Sau khi tải về và cài đặt, bạn hãy mở
chương trình lên, trong màn hình chính – có bốn mẫu cardvisit với từng nhóm hình nền
khác nhau, bạn hãy chọn cho mình một namecard
mình thích, sau đó điền các thông tin quan đến cá nhân như tên công ty, địa
chỉ, số điện thoại, chức vụ, địa chỉ email, tên của bạn.
Nếu không thích các mẫu card đó, bạn
nhấn nút Next Page hoặc Previous Page để mở các trang tiếp và xem các mẫu danh thiếp đẹp còn lại. Trong
này có rất nhiều mẫu card và chắc chắn bạn sẽ chọn được cho mình một mẫu như ý.
Sau khi đã điền xong các thông
tin, bạn hãy nhấn nút Continue, lúc ấy – bạn sẽ có nhiều tùy chọn hơn để thay
đổi hình nền của card. Muốn thay hình nền mới, bạn chỉ việc nhấn chuột lên các
mẫu hình ở khung bên tay trái là được. Nếu muốn có thêm hình nền, bạn nhấn
chuột lên nút <- hoặc nút -> để di chuyển sang các
trang tiếp theo.
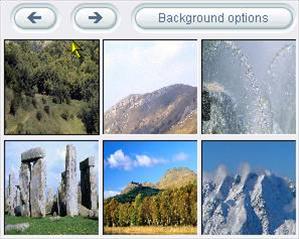
Để thay đổi hiệu ứng màu sắc
trong hình hền, bạn nhấn nút Background Options, sau đó kéo thanh trượt ở mục
Background Shift để thay đổi độ rộng của hình nền, Gradient Scale để thay đổi
độ sắc nét của hình nền.
Trong Gradient Orientation có các tùy
chọn giúp bạn thay đổi hướng “làm mờ” hình nền, Background Color để chọn màu
bóng phủ lên hình nền, Brightness để thay đổi độ sáng của lớp phủ lên hình nền.
Sau khi đã chọn xong, bạn nhấn OK để
xác nhận chọn lựa. Ngoài ra, bên tay phải của nút Background Options là một thanh
giúp thay đổi sắc thái màu của thẻ, bạn hãy kéo các thanh trượt ở cả 3 cái nhằm
tạo ra hiệu ứng màu đẹp nhất cho card.

Theo mặc định thì chương trình
sẽ thiết kế các khung nội dung của card nằm về bên tay phải, và đôi khi – việc
này không hợp lý cho lắm. Vì thế, bạn có thể thay đổi vị trí các khung nội dung
để nó phù hợp với mục đích sử dụng của bạn hơn bằng cách vào Layouts rồi chọn một
trong các mục có sẵn và xem kết quả hiện ra.
Có 10 layout để bạn chọn lựa và chắc
chắn là sẽ có nhiều kiểu làm bạn hài lòng. Nếu không thích sử dụng menu Layouts
trong thanh công cụ, bạn cũng có thể nhấn chọn trực tiếp vào các layouts hiện ra
ở phần cuối cửa sổ làm việc của Juicy Business Cards.
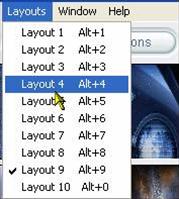
Bây giờ, ở khung bên tay phải
là nội dung những gì bạn viết vào bên trong card, muốn thay đổi màu chữ, kiểu
chữ, kích thước chữ,….lúc ấy, bạn chỉ việc vào Windows rồi chọn Text Field bạn
muốn tác độ thay đổi hiệu ứng với chữ.
Trong dòng Text, mục Size giúp bạn
thay đổi kích thước chữ, Style để in đậm – nghiêng – gạch chân chữ, Color thay
đổi màu chữ, Brightness thay đổi độ sáng của màu chữ, Font thay đổi kiểu chữ.
Một điểm độc đáo nữa, là bạn có thể
đóng khung cho chữ bằng cách trong mục Frame, bạn đánh chọn Exact / Left /
Right / Card Long để tạo khung bao chữ, mục Fill Color để nhuộm màu cho khung,
Frame Size để thay đổi kích thước khung, Opacity để tạo ra độ mờ cho khung. Sau
khi đã chọn xong, bạn nhấn nút Close để xác nhận chọn lựa.
Trong trường hợp bạn không
thích các tấm hình nền có sẵn trong chương trình, bạn có thể đưa các tấm hình
của riêng mình vào, bằng cách vào Edit > Insert Photo, sau đó trong pop-up
hiện ra, bạn nhấn nút Load Photo rồi tìm đến tấm hình của mình (có định dạng là
.jpg).
Sau đó, trong mục Scale – bạn sẽ tăng
giá trị lên để nó phủ đều hoặc phủ một phần card, Trim left / Trim right / Trim
top / Trim bottom giúp bạn cắt gọt các phần hình thừa để nó vừa khớp với kích thước
card. Sau khi đã chọn xong, bạn nhấn nút OK để xác nhận chọn lựa.
Nếu muốn bỏ hình này đi, bạn vào Edit
> Delete Photo là xong. Một cách khác giúp bạn đưa hình làm nền cho card, ấy
là bạn hãy vào File > Import Background rồi chọn tấm hình của mình – tuy nhiên,
cách này hạn chế là hình sau khi đưa vào sẽ tự động phóng to hay thu nhỏ để phù
hợp với kích thước của card nên đôi khi hình sẽ bị bể hạt.
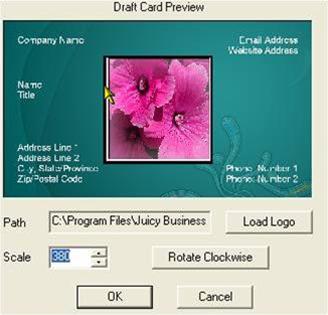
Nếu muốn đưa logo công ty hay
logo cơ quan,…của bạn vào, bạn hãy chọn Edit > Insert Logo sau đó nhấn nút
Load Logo và tìm đến tấm hình của mình (có định dạng là .png). Mục Rotate
Clockwise giúp bạn thay đổi chiều của logo còn mục Scale chứa tùy chọn giúp bạn
phóng to thu nhỏ logo. Sau khi đã chọn xong, bạn nhấn nút OK để xác nhận chọn lựa.
Để thay đổi chung cho các hiệu
ứng với chữ, bạn vào Edit > Text Colors, sau đó trong các khung màu, bạn chỉ
việc nhấn chuột lên các màu bạn thích và xem kết quả màu trong khung bên phải. Tương
tự, trong Edit > Frame Colors và Backgroud Colors có các tùy chọn giúp bạn
thay đổi màu khung và màu nền của Card. Bằng cách này, bạn sẽ có một tấm card
cực kì đẹp và rực rỡ.
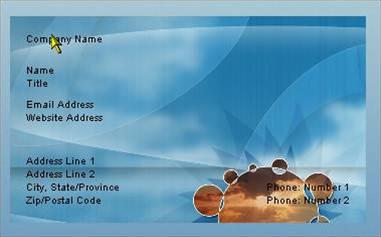
Do đây là một chương trình thu
phí nên trong lúc chưa có key bản quyền, bạn hãy dùng một chương trình chụp ảnh
màn hình để chụp lại card, sau đó đem ra tiệm ảnh, nhờ họ cắt sửa lại cho phù
hợp, sau đó đem in ra ảnh (màu). Khi ấy, bạn sẽ có một tấm card tuyệt đẹp, với
rất nhiều màu sắc hấp dẫn với giá rẻ hơn rất nhiều khi phải ra dịch vụ nhờ làm.

cùng góp ý nhé các bạn
Trả lờiXóa